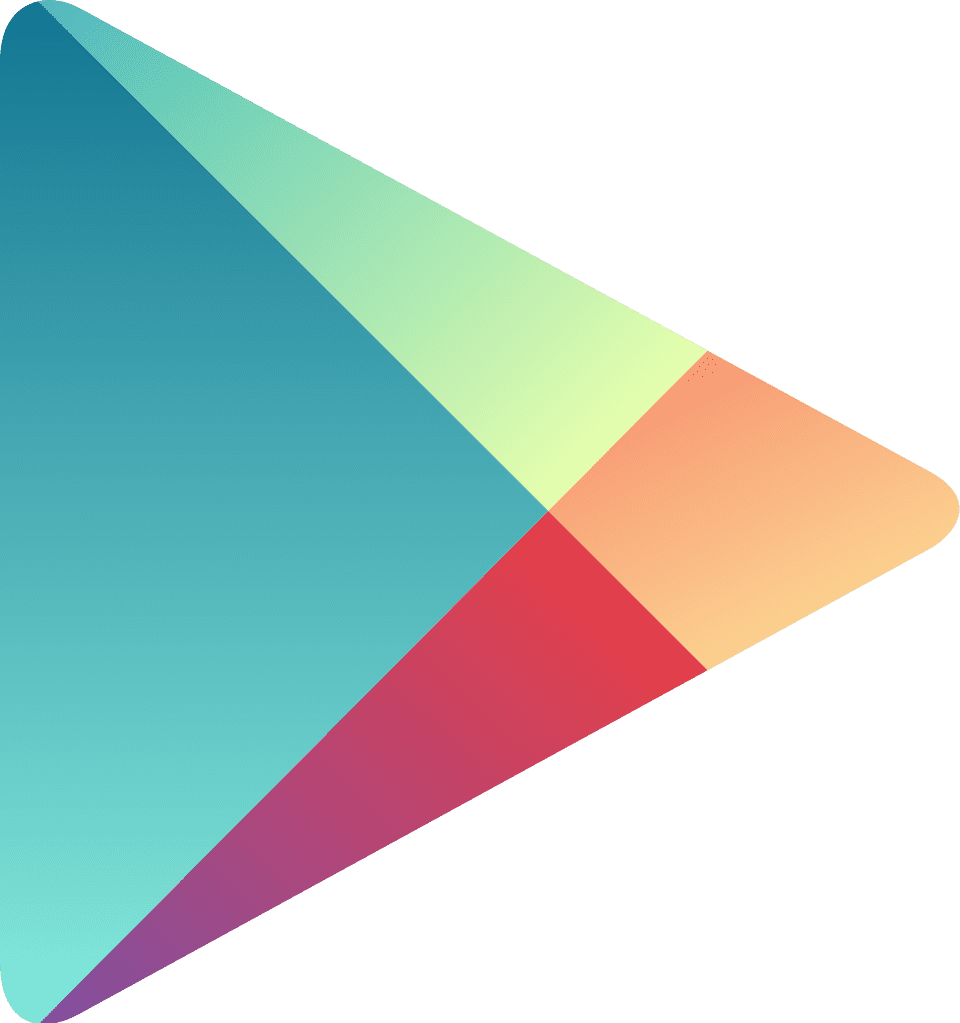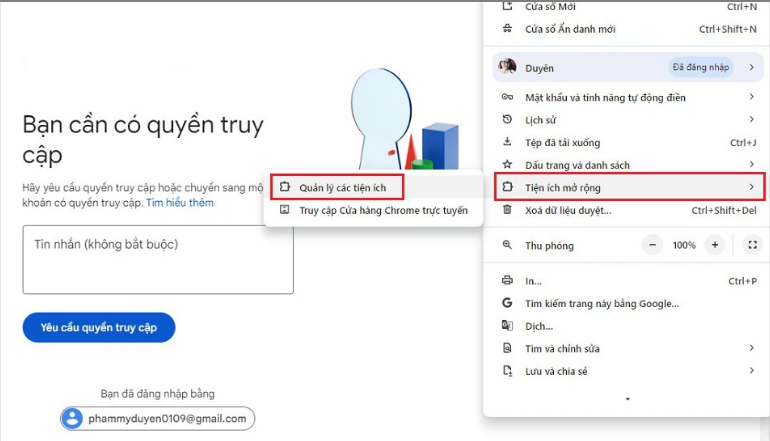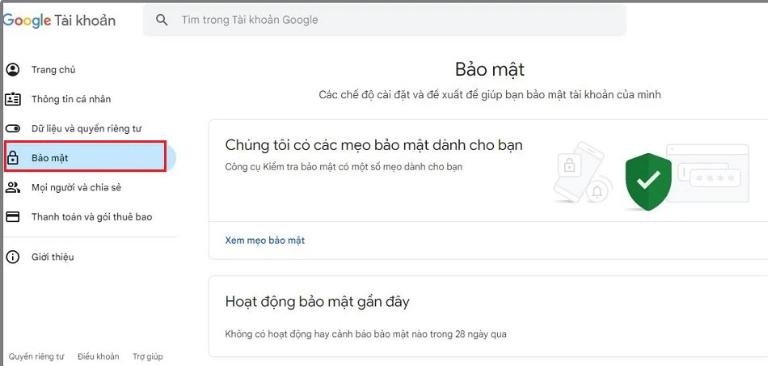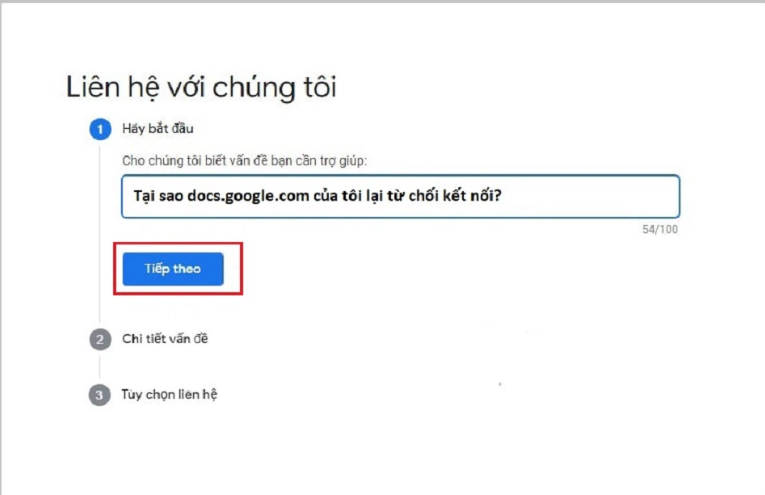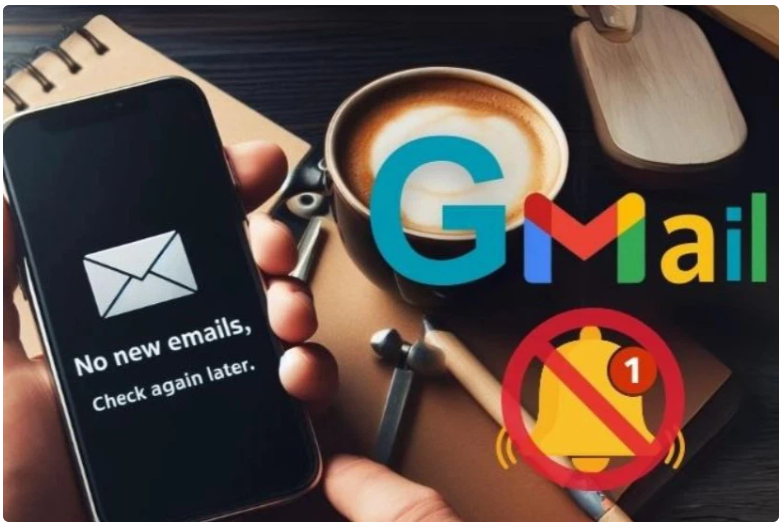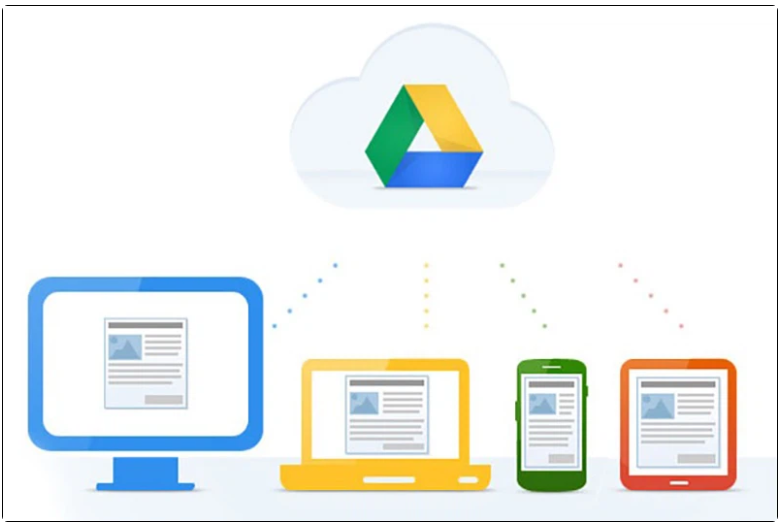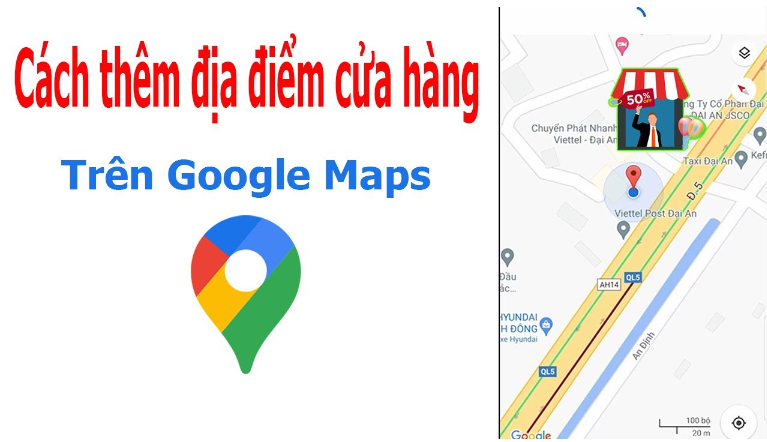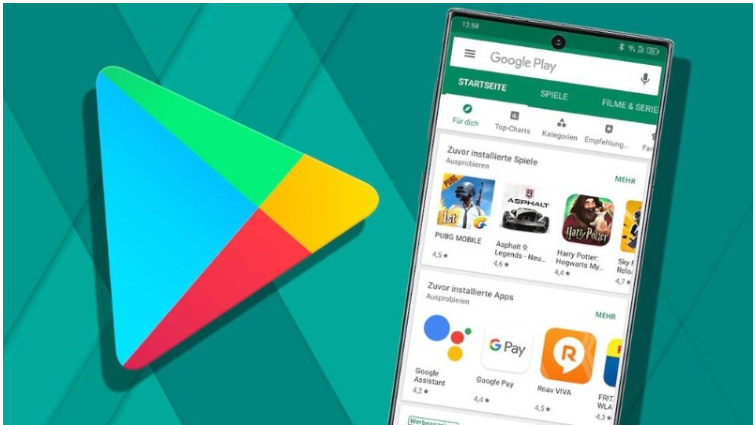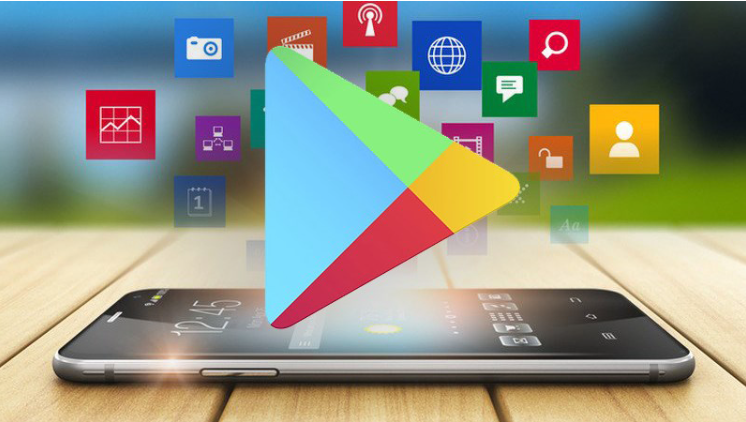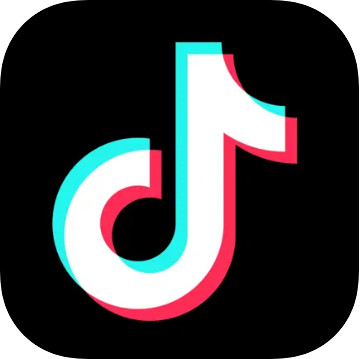Một trong những vấn đề mà người dùng thường gặp phải khi sử dụng Google Drive là lỗi Google Docs đã từ chối kết nối. Lỗi này không chỉ ngăn cản bạn truy cập nội dung các file mà còn làm gián đoạn tiến độ công việc. Vậy làm thế nào để khắc phục tình trạng này? Bài viết dưới đây sẽ giúp bạn dễ dàng giải quyết được vấn đề này.
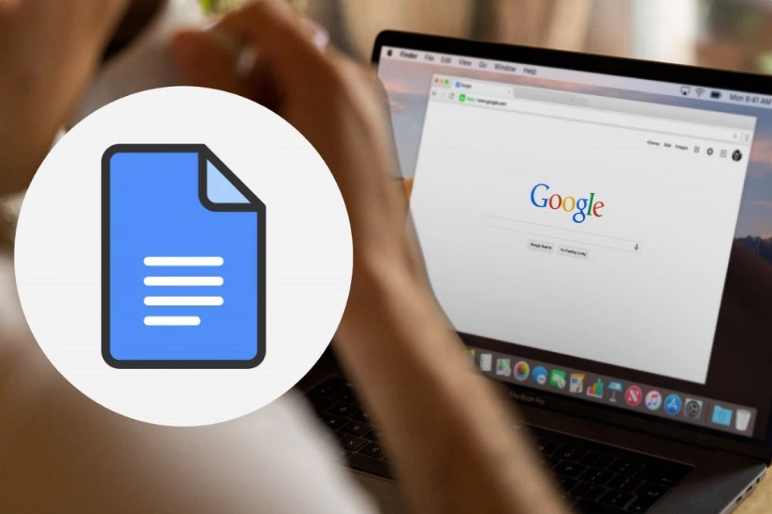
1. Google Docs là gì?
Google Docs, còn được gọi là Google Documents hoạt động giống như World trong office, là một ứng dụng của Google hỗ trợ soạn thảo văn bản trực tuyến và nhiều người cùng chỉnh sửa một lúc trên cùng một file.
Nguyên tắc hoạt động
- Google Docs dựa trên tài khoản Google liên kết với máy chủ, với dung lượng lưu trữ khoảng 10GB và 1GB các định dạng dữ liệu miễn phí.
- Để sử dụng công cụ này, bạn cần có một tài khoản Google và thiết bị (điện thoại, máy tính hoặc máy tính bảng) kết nối Internet.
- Khi soạn thảo trên Google Docs, nội dung sẽ được tự động lưu ngay lập tức, giúp đảm bảo không bị mất dữ liệu khi mạng gặp sự cố.
- Google Docs hỗ trợ nhiều công cụ xử lý văn bản và trình chiếu như: Document, Spreadsheet, Presentation, Drawing và Form.
2. Nguyên nhân Google Docs từ chối kết nối là gì?
- Tài khoản của bạn không thuộc chủ quyền sở hữu: Nếu tài khoản của bạn không được chủ sở hữu cấp quyền truy cập, bạn sẽ bị hạn chế quyền truy cập vào các tài liệu.
- Các tập tin hoặc thư mục đã bị hỏng hoặc được mã hóa: Nếu tập tin hoặc thư mục mà bạn đang cố gắng truy cập bị hỏng hoặc mã hóa, bạn sẽ không thể mở chúng.
- Hồ sơ của bộ cục mạng đã bị hỏng: Khi hồ sơ mạng bị hỏng, nó có thể gây ra lỗi trong Google Drive, dẫn đến việc từ chối kết nối.
3. Hướng dẫn khắc phục
-
Tải lại trang Google Drive
Khi gặp phải tình trạng google docs đã từ chối kết nối, một cách đơn giản và hiệu quả mà nhiều người thường áp dụng là tải lại trang Google Drive. Đôi khi, lỗi này có thể xuất phát từ máy chủ hoặc từ các nguyên nhân tạm thời liên quan đến nhà mạng Google. Vì vậy, hãy kiên nhẫn chờ đợi một chút, sau đó nhấn phím F5 hoặc nhấp vào biểu tượng mũi tên vòng tròn trên thanh công cụ tìm kiếm để tải lại trang. Điều này có thể giúp khắc phục vấn đề và cho phép bạn truy cập lại Google Drive.
-
Kiểm tra lại đường truyền kết nối Internet
Nếu sau khi tải lại trang mà tình trạng google docs đã từ chối kết nối vẫn tiếp diễn, rất có thể vấn đề nằm ở đường truyền Internet không ổn định. Trong trường hợp này, bạn nên thử các biện pháp sau:
- Chuyển sang WiFi khác: Thử kết nối với một mạng WiFi khác để xem liệu vấn đề có được giải quyết hay không.
- Sử dụng 3G/4G: Kết nối tạm thời bằng dữ liệu di động để kiểm tra xem Google Drive có hoạt động bình thường không.
Nếu sau khi thử các phương án trên, bạn có thể mở được tệp tin bị từ chối kết nối, hãy kiểm tra lại mạng Internet của mình và tiến hành sửa chữa nếu cần thiết.
-
Kiểm tra file trước khi đăng nhập vào Google Drive
Trước khi đăng nhập vào Google Drive, người dùng nên kiểm tra lại các file mình đã gửi để đảm bảo rằng chúng không bị lỗi hoặc nhiễm virus. Dưới đây là một số bước kiểm tra:
- Kiểm tra lỗi và virus: Đảm bảo các file không bị hỏng hoặc nhiễm virus bằng cách quét chúng với phần mềm diệt virus.
- Kiểm tra dung lượng tệp tin: Trong một số trường hợp, nếu tệp tin bạn gửi có dung lượng quá lớn, nó có thể gây ra tình trạng google docs đã từ chối kết nối. Hãy thử nén tệp tin hoặc chia nhỏ thành các tệp tin nhỏ hơn trước khi tải lên Google Drive.
Bằng cách thực hiện các bước kiểm tra này, bạn có thể giảm thiểu nguy cơ gặp phải lỗi khi đăng nhập vào Google Drive và đảm bảo quá trình làm việc diễn ra suôn sẻ.
-
Đổi tài khoản để truy cập khi Google Drive từ chối
Khi truy cập vào một tệp tin trên Google Drive, nếu bạn thấy thông báo “Bạn cần có quyền truy cập” hoặc “Truy cập bị từ chối”, nguyên nhân thường là do tài khoản của bạn không thuộc chủ sở hữu hoặc chưa được cấp quyền truy cập. Để khắc phục tình trạng này, bạn có thể thực hiện các bước sau:
- Đăng xuất tài khoản hiện tại: Nhấp vào biểu tượng tài khoản ở góc trên bên phải của trang Google Drive và chọn “Đăng xuất”.
- Đăng nhập tài khoản có quyền truy cập: Nhấn vào địa chỉ email ở góc trên bên phải và chọn hoặc đăng nhập bằng tài khoản Google có quyền truy cập vào tệp tin.
- Yêu cầu quyền truy cập: Nếu bạn không có tài khoản có quyền truy cập, hãy nhấp vào nút “Yêu cầu quyền truy cập” và chờ chủ sở hữu tệp tin cấp quyền cho bạn.
Bằng cách này, bạn sẽ có thể truy cập vào tệp tin cần thiết mà không gặp phải thông báo từ chối truy cập.
-
Kiểm tra trên trình duyệt máy chủ
Một nguyên nhân khác khiến bạn không thể truy cập vào Google Drive có thể là do trình duyệt từ chối truy cập. Để khắc phục tình trạng này, bạn có thể áp dụng hai cách sau:
- Xóa trình duyệt cũ:
- Xóa dữ liệu duyệt web cũ: Mở cài đặt của trình duyệt và tìm đến phần lịch sử duyệt web. Xóa các dữ liệu cũ, bao gồm lịch sử, cookies, và bộ nhớ đệm.
- Cập nhật phiên bản mới nhất: Tải và cài đặt phiên bản mới nhất của trình duyệt để đảm bảo bạn đang sử dụng phiên bản ổn định và an toàn nhất.
- Tải lại trang web:
- Xem thông tin trang web: Trên thanh địa chỉ web, nhấp vào biểu tượng ổ khóa hoặc biểu tượng thông tin (tùy thuộc vào trình duyệt bạn đang sử dụng).
- Xóa cookies và dữ liệu trang web: Chọn tùy chọn để xem cookies và dữ liệu trang web. Tại đây, chọn các cookies liên quan đến Google Drive và xóa chúng. Sau đó, tải lại trang web để áp dụng các thay đổi.
Nếu sau khi thử cả hai cách trên mà tình trạng google docs đã từ chối kết nối vẫn tiếp diễn, bạn nên thử sử dụng một trình duyệt khác để đăng nhập vào Google Drive. Chuyển sang trình duyệt mới có thể giúp giải quyết vấn đề kết nối và cho phép bạn truy cập tài liệu một cách bình thường.
- Sử dụng tab ẩn danh để truy cập
Mở tab ẩn danh là một giải pháp đơn giản và hiệu quả để sửa lỗi “docs.google.com đã từ chối kết nối”. Thực hiện theo các bước sau để mở tab ẩn danh và truy cập Google Drive:
- Trên máy tính Mac:
- Nhấn tổ hợp phím ⌘ + Shift + N.
- Trên máy tính sử dụng hệ điều hành Linux, Windows và Chrome OS:
- Nhấn tổ hợp phím Ctrl + Shift + N.
Sau khi đã mở tab ẩn danh, bạn hãy đăng nhập vào tài khoản Google của mình để được cấp quyền truy cập và tiếp tục làm việc với Google Drive. Sử dụng tab ẩn danh giúp đảm bảo không có dữ liệu duyệt web cũ hoặc cookies nào gây cản trở kết nối.