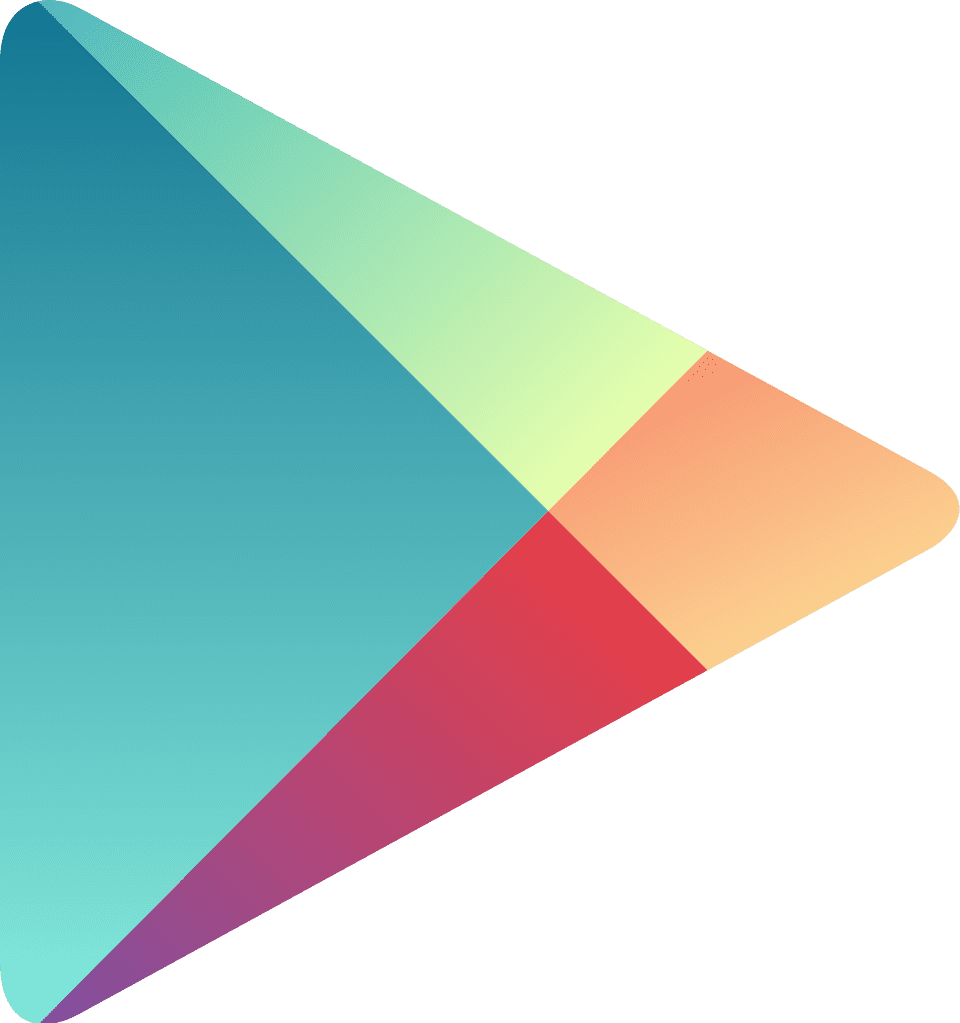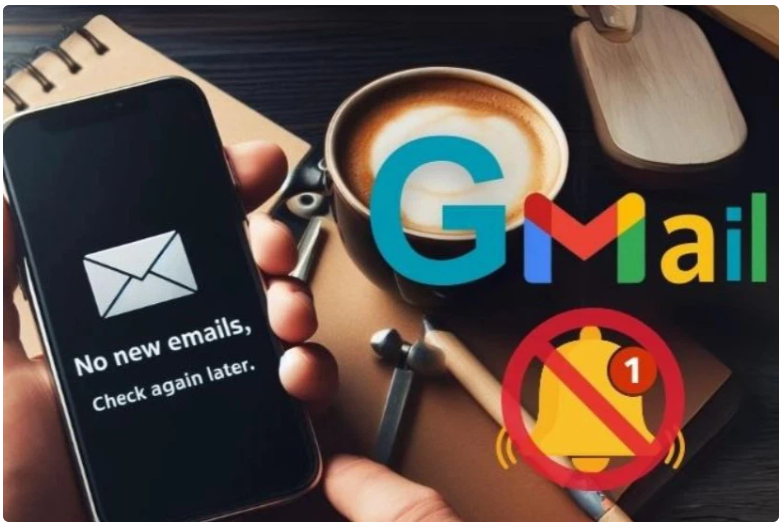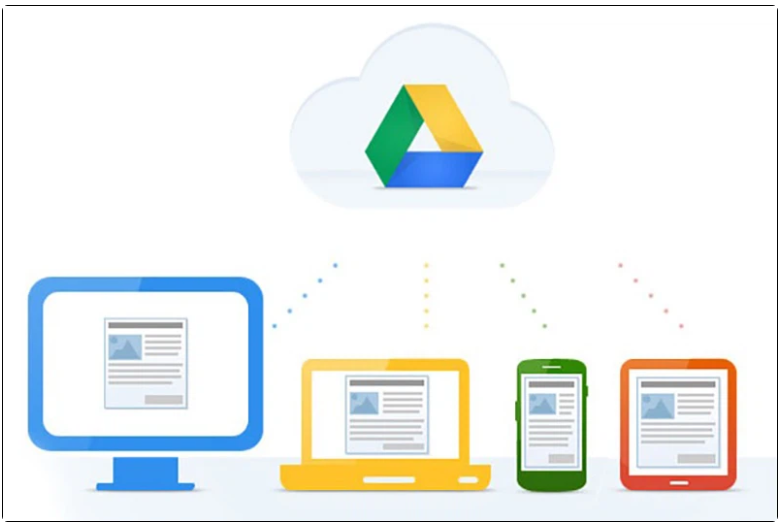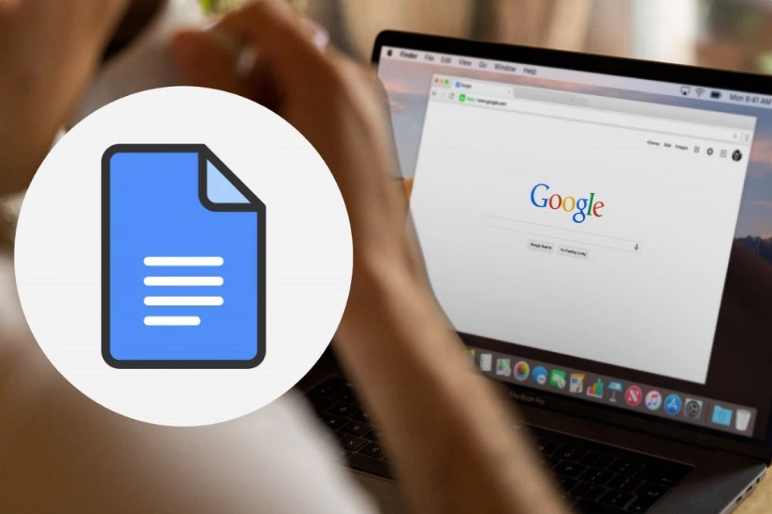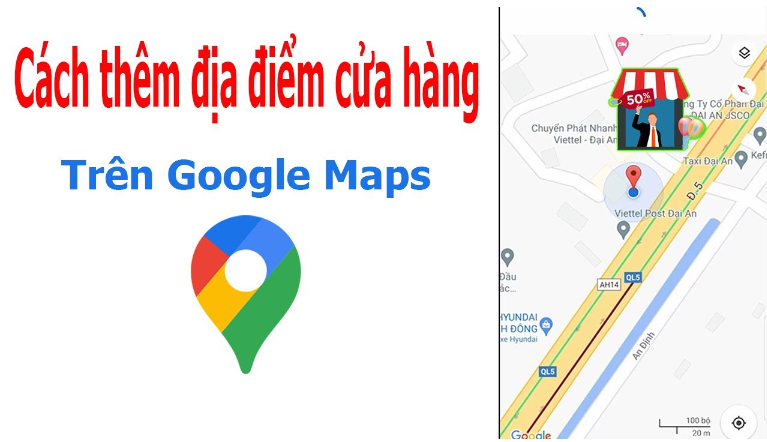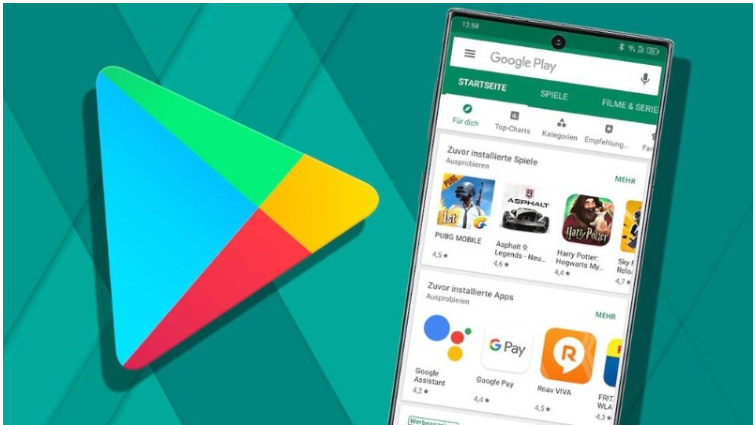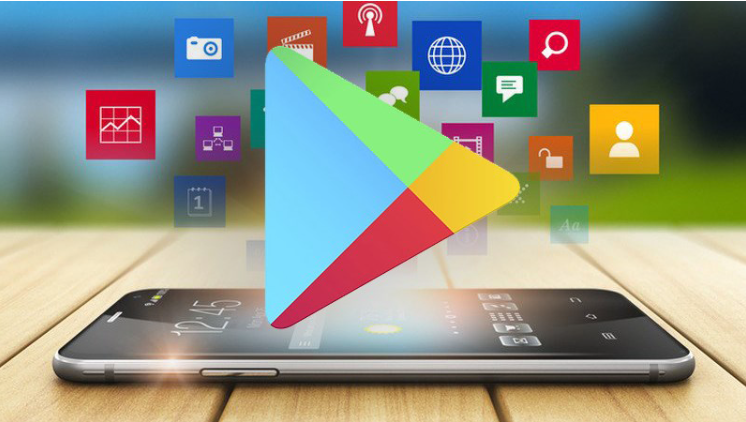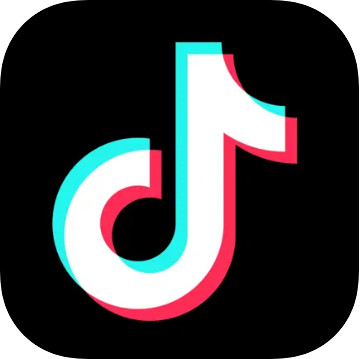Việc khôi phục trang tính đã xóa trong Google Sheets không chỉ giúp bạn lấy lại thông tin đã mất mà còn tạo ra một lớp bảo vệ dữ liệu hiệu quả. Nhờ đó, bạn có thể hoàn toàn yên tâm rằng thông tin quan trọng của mình sẽ không bị mất đi một cách vô ích.
Nếu bạn thường xuyên sử dụng Google Sheets cho các công việc hàng ngày và đang tìm cách khôi phục trang tính đã xóa, hãy tham khảo bài viết này.

1. Google sheet là gì?
Google Sheets hay còn được gọi là Google Trang tính, là một sản phẩm nổi bật trong bộ sưu tập ứng dụng của Google Drive, cho phép tạo và chỉnh sửa bảng tính miễn phí trên trình duyệt và app điện thoại tương tự như Microsoft Excel.
Tính năng của Google Sheets
Google Sheets mang đến trải nghiệm trang tính với nhiều tính năng ưu việt, thậm chí còn vượt trội hơn Excel.
- Dễ dàng nhập liệu: Khi người dùng điền vào các câu trả lời trong Google Biểu mẫu mà bạn tạo, dữ liệu đó sẽ tự động được nhập và phân loại trong Google Sheets của bạn. Để thực hiện, truy cập vào bảng tính Google Sheets, sau đó chọn Insert > Form (Chèn > Biểu mẫu) để thiết lập một biểu mẫu mới.
- Đặt chương trình tính: Google Trang tính giúp làm nổi bật dữ liệu bằng các biểu đồ và đồ thị, tiết kiệm thời gian và đơn giản hóa các tác vụ bảng tính thông thường với các công thức tích hợp sẵn, bảng tổng hợp và tùy chọn định dạng có điều kiện.
- Củng cố kiến thức về hàm và các thuật ngữ: Khi bạn bắt đầu nhập một hàm, thông tin về hàm đó sẽ hiển thị, giúp bạn tìm hiểu và áp dụng các chức năng hiệu quả và chính xác.
- Làm việc năng suất hơn: Mọi người có thể cùng làm việc trên một Google Sheet cùng một lúc, chỉnh sửa trong thời gian thực, trò chuyện và nhận xét. Bạn có thể chia sẻ với bất kỳ ai để mọi người cùng làm việc hiệu quả hơn.
- Không bao giờ phải nhấp lại “lưu”: Tất cả các thay đổi trên Google Trang tính sẽ tự động được lưu khi bạn nhập. Bạn có thể xem và sử dụng lại lịch sử sửa đổi, được sắp xếp theo ngày và xem ai đã thực hiện thay đổi đó.
- Hỗ trợ tốt cho làm việc nhóm: Nhiều người có thể cùng làm việc trên một Google Sheet, hỗ trợ làm việc nhóm hiệu quả hơn. Bạn có thể chia sẻ bảng tính cho bất kỳ ai để xem hoặc mời cộng tác chỉnh sửa với các quyền bạn cho phép.
2. Cách khôi phục Sheet đã xoá trong Google Sheet
- Cách xem lại lịch sử chỉnh sửa Google Sheets
- Đầu tiên, đăng nhập vào tài khoản Google của bạn.
- Chọn file Google Sheets mà bạn muốn xem lại lịch sử chỉnh sửa.
- Mở menu Tệp (File) > Nhấn vào Lịch sử phiên bản (Version history) > Chọn Xem lịch sử phiên bản (See version history).
- Ở thanh bên phải của giao diện mới mở ra, bạn sẽ thấy các thay đổi cùng với thông tin về người thực hiện thay đổi (nếu có chia sẻ và bao gồm cả thay đổi từ nhiều người cùng chỉnh sửa).
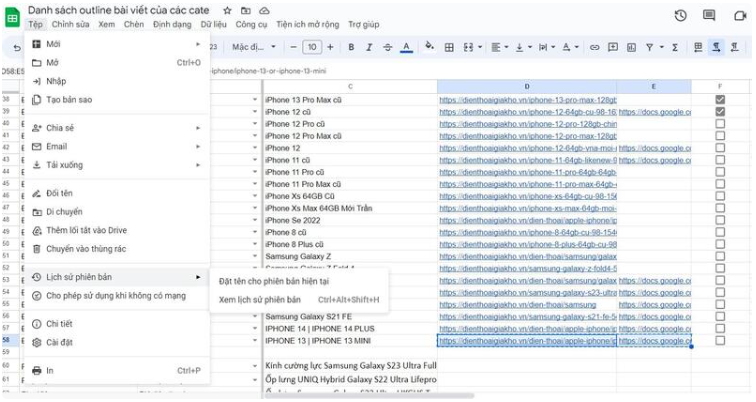
Ngoài ra, bạn cũng có thể sử dụng tổ hợp phím tắt để xem lại lịch sử chỉnh sửa trên Google Sheets:
- Đối với hệ điều hành Windows: Nhấn tổ hợp phím
Ctrl + Alt + Shift + H. - Đối với hệ điều hành Mac OS: Nhấn tổ hợp phím
Cmd + Alt + Shift + H.
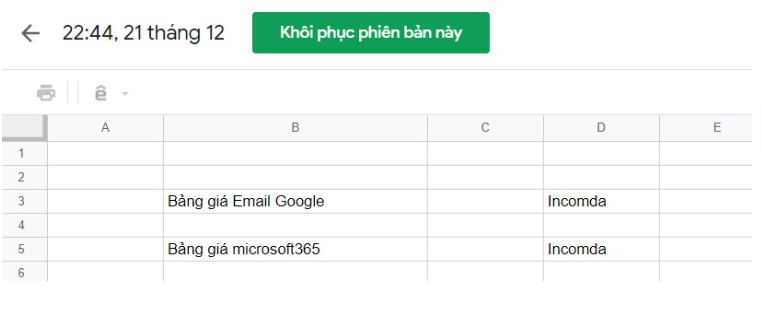
Một số mẹo nhỏ khác dành cho Google Sheets
- Đặt tên cho các phiên bản: Để dễ dàng theo dõi, bạn có thể đặt tên cho các phiên bản. Ví dụ: “final ngày/tháng/năm”.
- Tạo bản sao cho các phiên bản quan trọng: Bạn có thể sử dụng tính năng “Tạo bản sao” (Make a copy) để lưu các phiên bản quan trọng. Lời khuyên là nên lưu bản sao ra một nơi khác để đảm bảo an toàn dữ liệu.
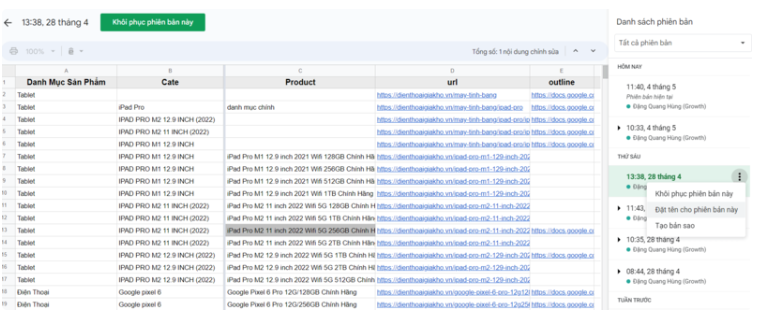
Hy vọng với hướng dẫn cách khôi phục sheet đã xóa trong google sheet bên trên sẽ giúp bạn dễ dàng tìm lại được trang tính đã xóa. Chúc bạn làm việc hiệu quả với google sheet!