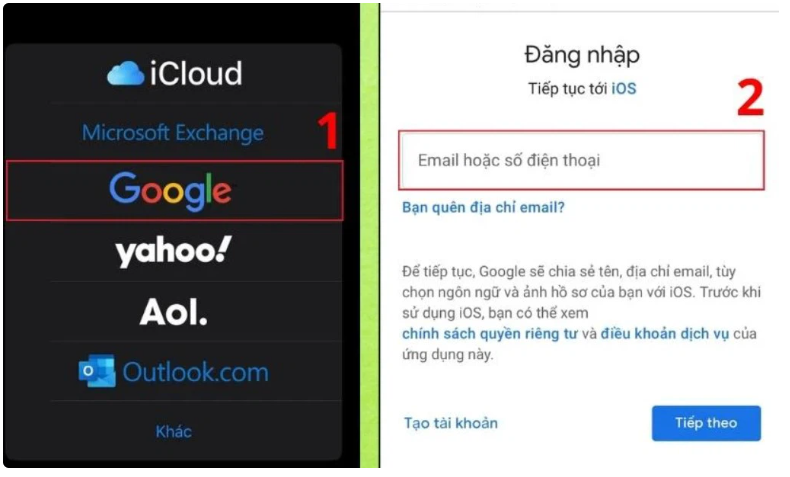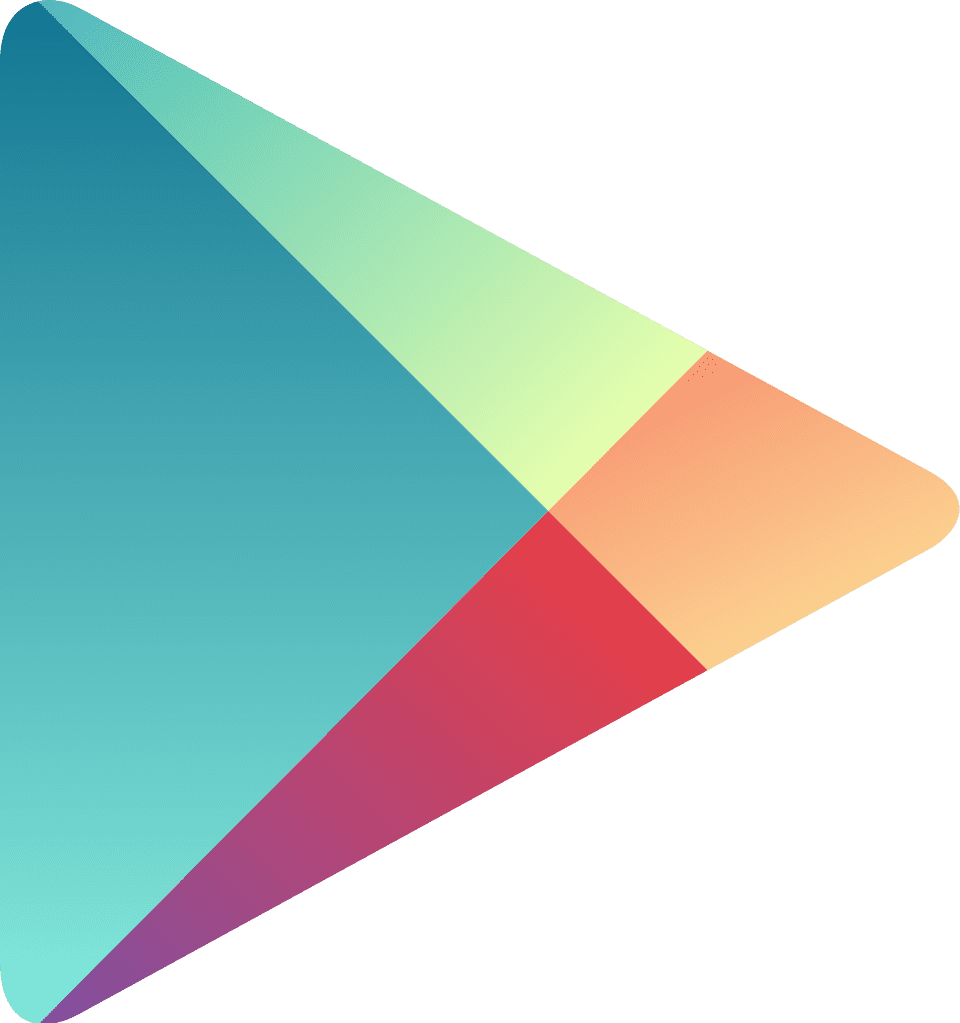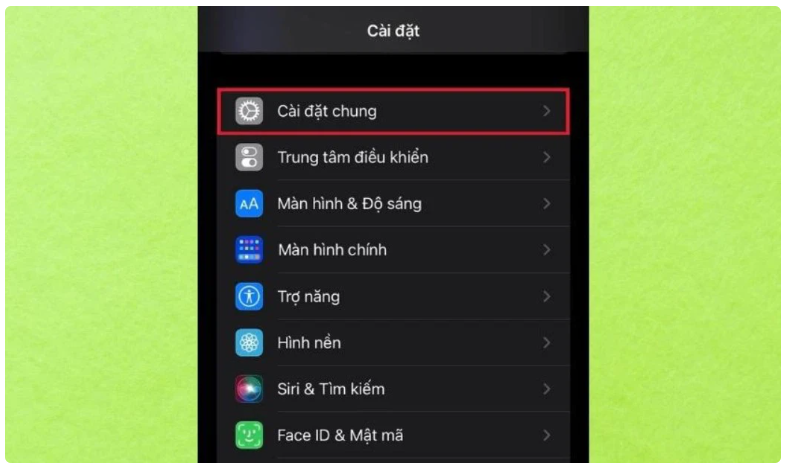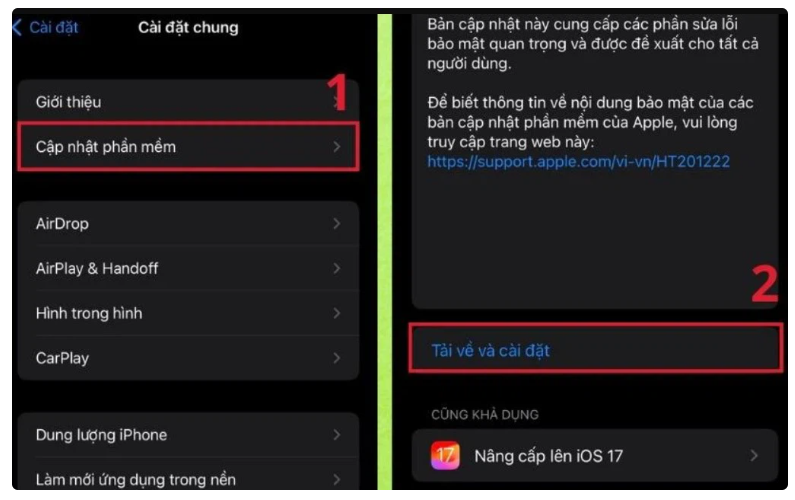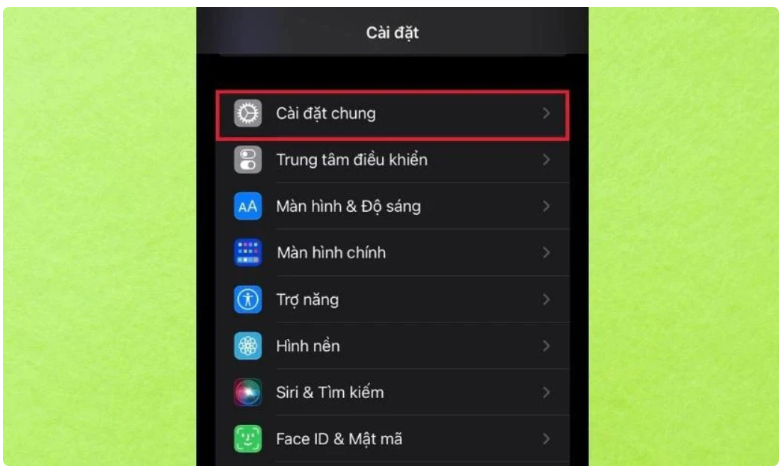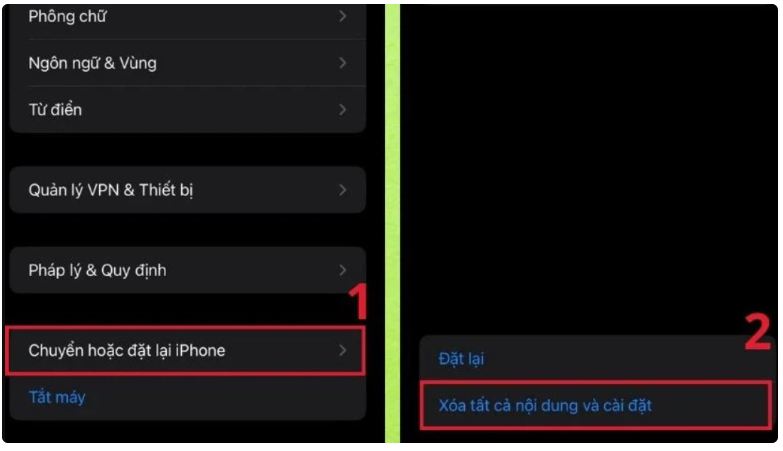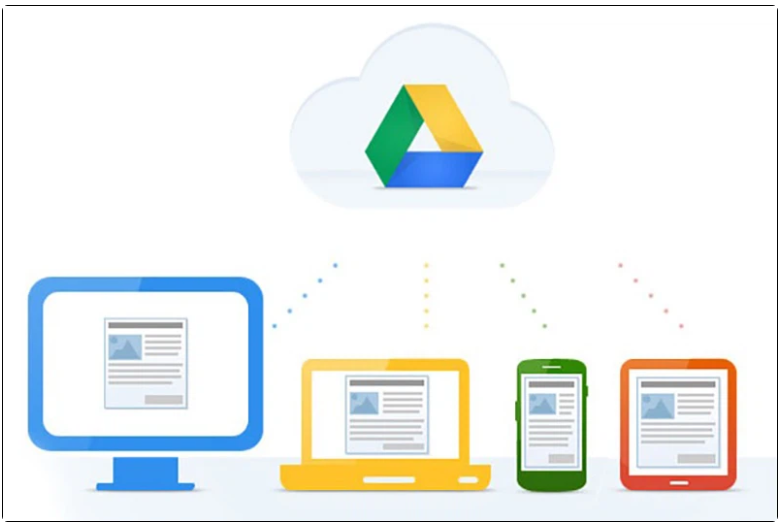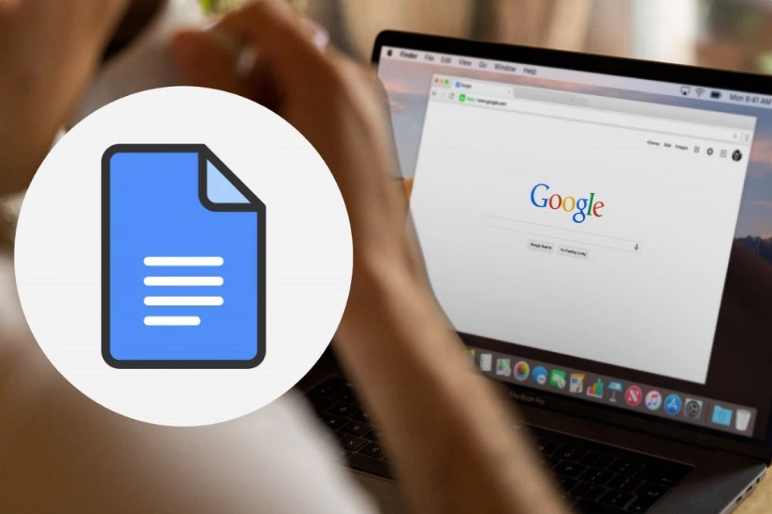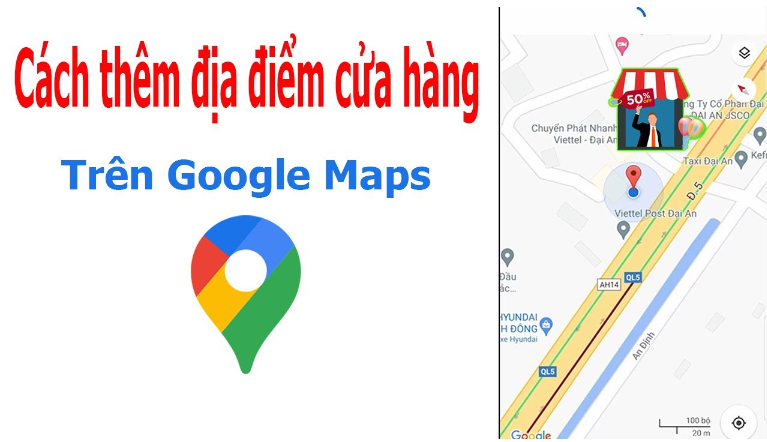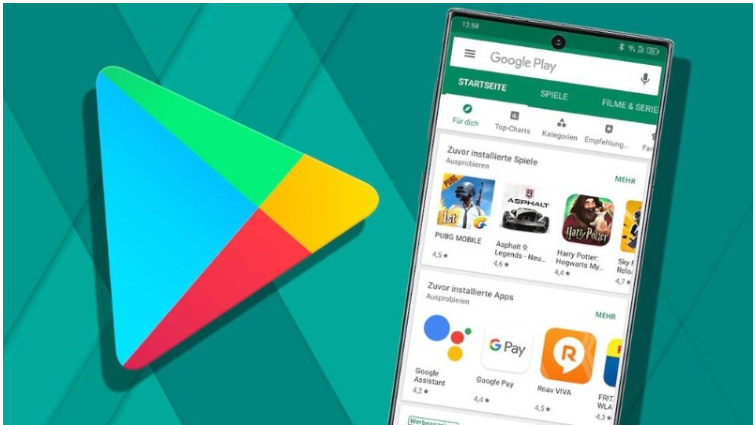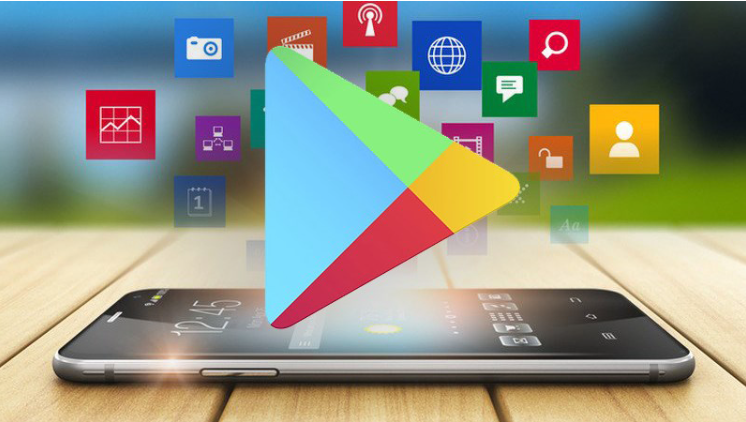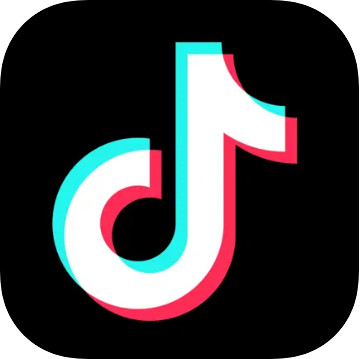Trước khi tìm hiểu nguyên nhân và cách khắc phục lỗi không nhận được email trong Gmail trên iPhone, bạn cần phát hiện vấn đề này sớm để tránh ảnh hưởng đến công việc và học tập. Lỗi này thực chất liên quan đến phần thông báo của ứng dụng Gmail. Có thể bạn không nhận được bất kỳ phản hồi hay thông báo nào khi có email mới đến.
Điều này gây ra nhiều bất tiện cho người dùng và thậm chí có thể dẫn đến hậu quả nghiêm trọng như bỏ lỡ email công việc, học tập và các thông báo quan trọng. Bài viết dưới đây sẽ giúp bạn khắc phục được lỗi này khi sử dụng Gmail trên điện thoại iphone của mình.
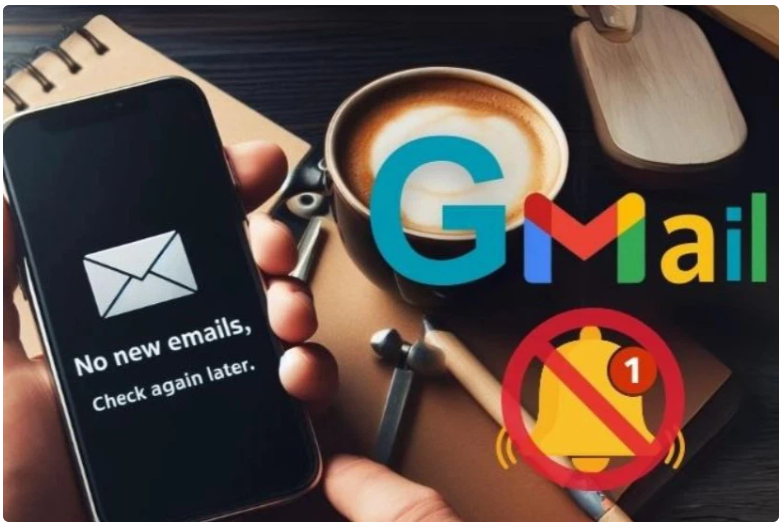
Nguyên nhân không nhận được thư đến trong Gmail
- Kết nối mạng kém: Điện thoại không có kết nối Internet hoặc kết nối kém ổn định đều có thể dẫn đến lỗi không nhận được thư đến trong Gmail trên iPhone.
- Điện thoại đang bật chế độ tiết kiệm pin: Chế độ tiết kiệm pin trên iPhone sẽ giúp thiết bị giảm mức độ tiêu thụ pin thông qua việc tắt hết các kết nối mạng, đồng thời hạn chế các thông báo từ ứng dụng để kéo dài thời gian sử dụng pin điều này cũng gây nên lỗi không nhận được các thông báo thư đến trong Gmail
- Điện thoại bị lag: Điện thoại đang trong tình trạng giật lag khiến các thông báo từ ứng dụng, trong đó có thông báo thư đến trong Gmail bị chậm trễ hoặc không báo.
- Chưa bật thông báo Gmail: Nếu bạn chưa cấp quyền thông báo cho ứng dụng Gmail, bạn sẽ không nhận được thông báo khi có thư đến.
- iOS bị lỗi: Hệ điều hành iOS gặp vấn đề khi đang chạy khiến iPhone bị lỗi, không nhận được thông báo thư đến trong Gmail. Ngoài ra, iOS quá cũ, lâu không cập nhật phiên bản mới cũng dẫn đến lỗi này.
Cách xử lý lỗi không nhận được thông báo thư đến trong Gmail
Kiểm tra kết nối mạng
Khi gặp lỗi không nhận được thư trong Gmail trên iPhone việc đầu tiên bạn cần làm đó là kiểm tra kết nối mạng trên điện thoại của mình. Nếu chưa có kết nối internet bạn hãy bật 4G/5G hay kết nối wifi để iPhone có thể kết nối mạng và nhận thông báo từ Gmail.
Việc bật mạng và tắt chế độ máy bay trên iPhone sẽ giúp bạn khắc phục hiệu quả lỗi không nhận được thông báo khi có thư đến trong Gmail.
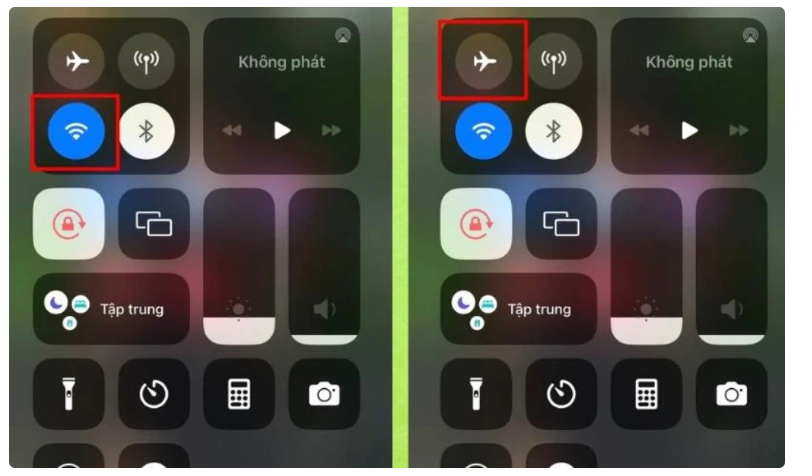
Đặt lại cài đặt mạng
Bước 1: Truy cập vào mục Cài đặt trên điện thoại iPhone của bạn, sau đó chọn Cài đặt chung và nhấn vào mục Chuyển hoặc đặt lại iPhone.
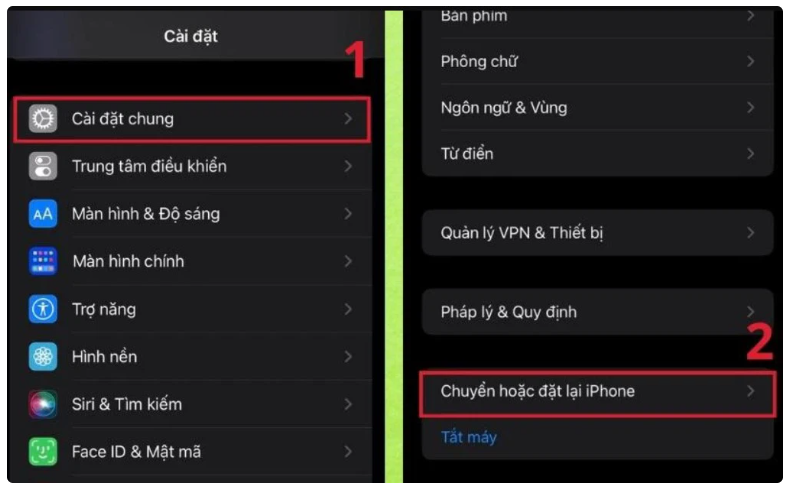
Bước 2: Chọn Đặt lại rồi tiếp tục chọn Đặt lại cài đặt mạng.
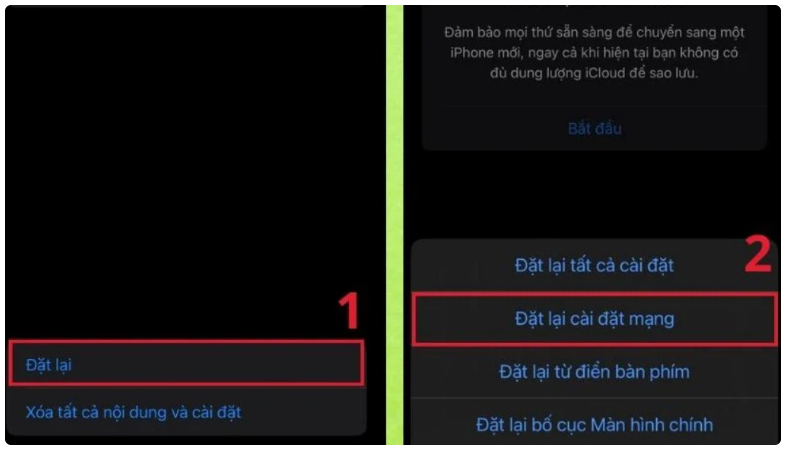
Sau khi thực hiện 2 bước trên, lỗi không nhận được thông báo thư đến trong Gmail do lỗi mạng sẽ được khắc phục nhanh chóng.
Tắt chế độ tiết kiệm pin trên iPhone
Bước 1: Vào Cài đặt trên điện thoại của mình, sau đó chọn Pin.
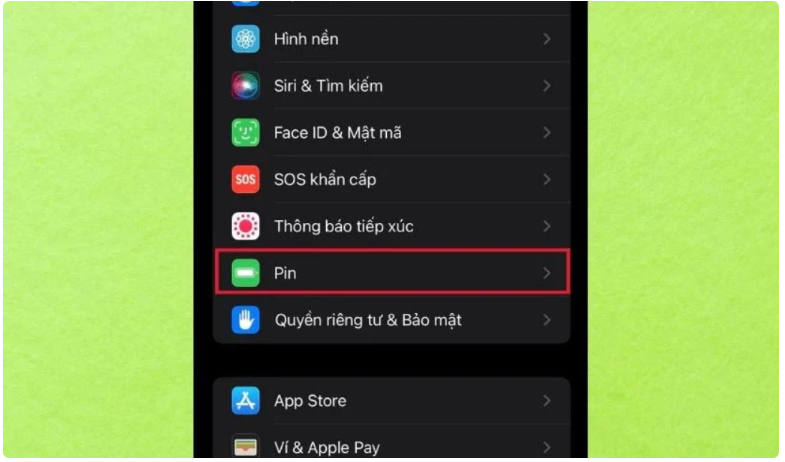
Bước 2: Gạt nút Chế độ nguồn điện thấp sang trái để tắt.
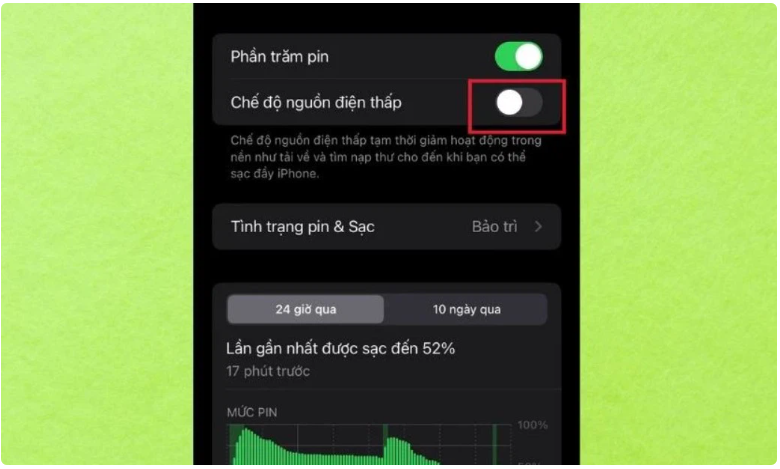
Sau khi thực hiện xong 2 bước trên thì bạn đã tắt thành công chế độ tiết kiệm pin để khắc phục lỗi thông báo trên iPhone.
Cài đặt thông báo Gmail
Trong một số trường hợp, việc chưa bật tính năng thông báo cho ứng dụng Gmail có thể dẫn đến lỗi không nhận được thư đến. Để xử lý lỗi này, bạn làm theo các bước sau:
Bước 1: Mở Cài đặt trên iPhone, sau đó chọn Thông báo.
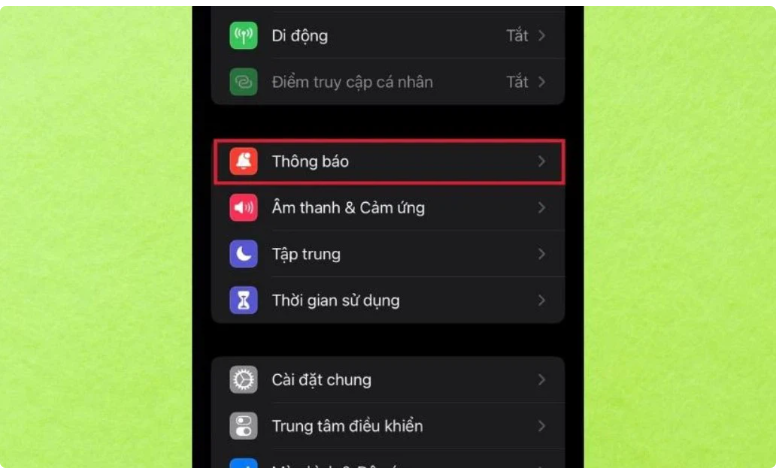
Bước 2: Tìm và chọn Gmail trong danh sách ứng dụng. Sau đó, gạt nút Cho phép thông báo sang phải để bật.
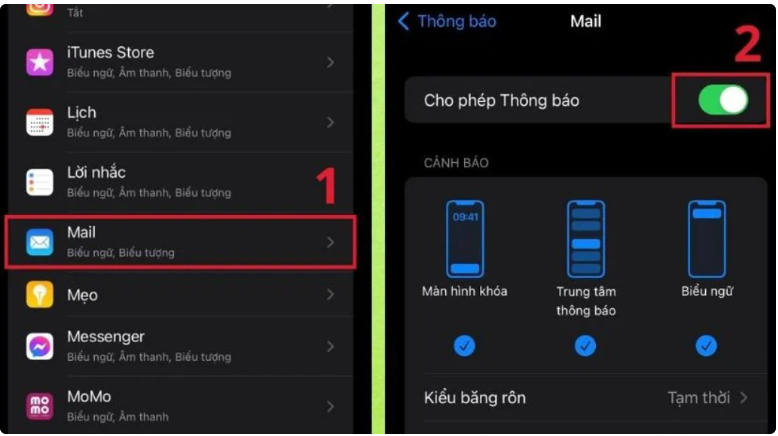
Một cách đơn giản mà hiệu quả nữa là khởi động lại điện thoại
Kích hoạt tính năng hoạt động ngầm cho Gmail sẽ giúp bạn nhận được thông báo thư đến trong ứng dụng mà không cần mở Gmail.
- Mở ứng dụng Cài đặt trên điện thoại, sau đó chọn mục Mail.
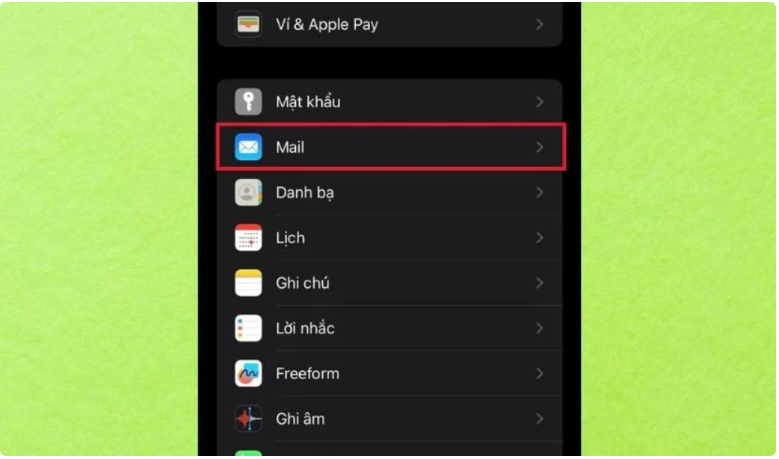
- Tiếp theo, chọn Tài khoản và nhấn vào Tìm nạp dữ liệu mới.
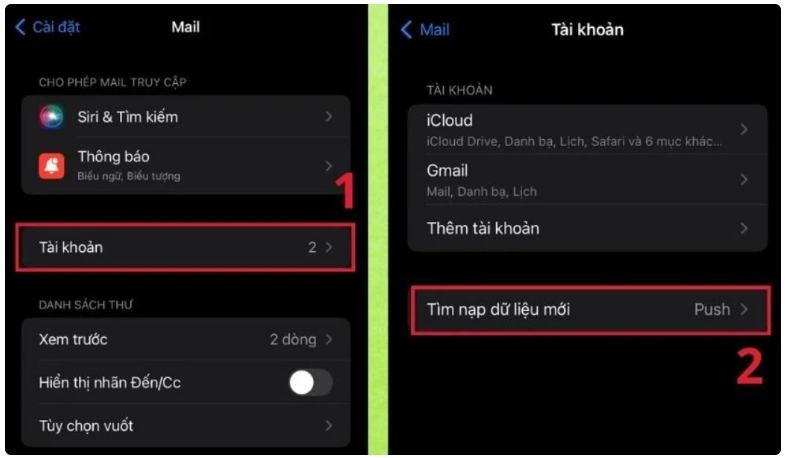
- Chọn chế độ Tự động để Gmail có thể hoạt động ngầm liên tục, giúp bạn nhận thông báo ngay khi có email mới.
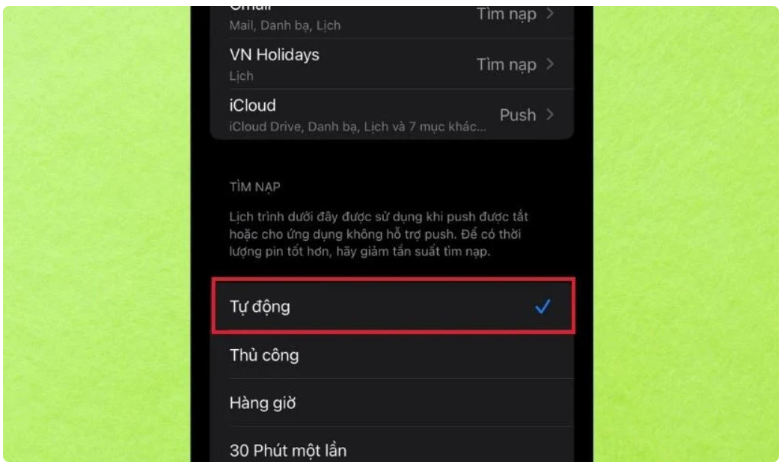
Để khắc phục lỗi không nhận được thư đến trong Gmail trên iPhone, bạn có thể cần xóa và đăng nhập lại tài khoản Gmail. Dưới đây là hướng dẫn cụ thể:
Xóa tài khoản Gmail:
- Mở ứng dụng Cài đặt trên thiết bị và chọn Mail.
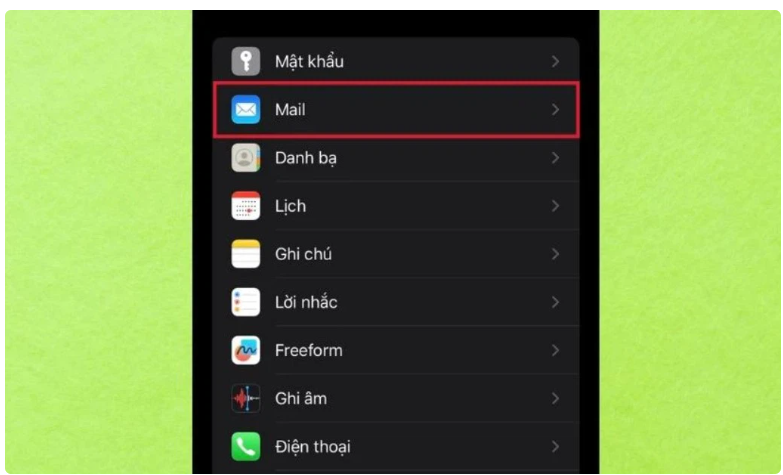
- Chọn mục Tài khoản, sau đó nhấn vào Gmail.
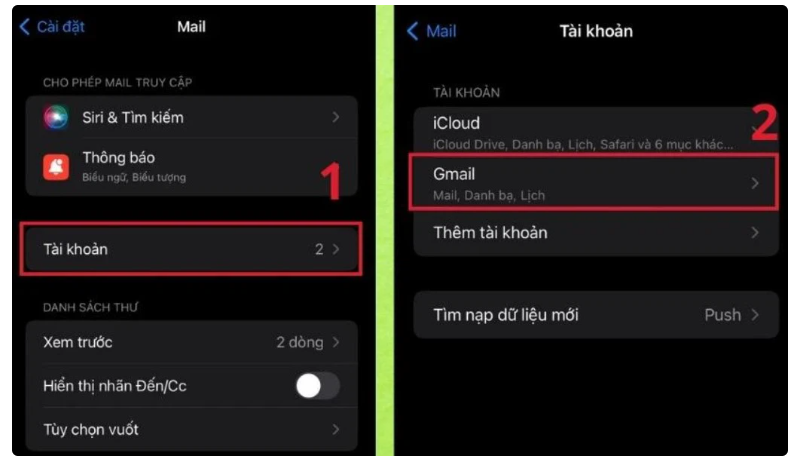
- Chọn Xóa tài khoản, rồi xác nhận bằng cách nhấn vào Xóa khỏi iPhone của tôi.
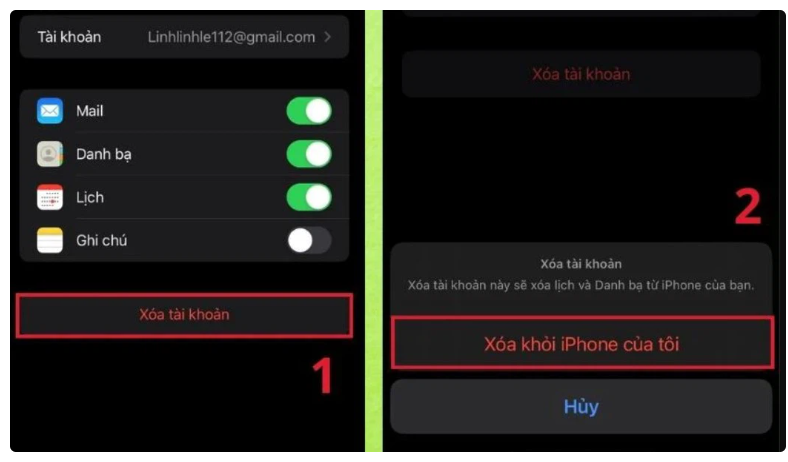
Đăng nhập lại tài khoản Gmail:
- Sau khi đã xóa tài khoản, quay lại mục Mail trong Cài đặt.
- Chọn Thêm tài khoản và chọn Google.
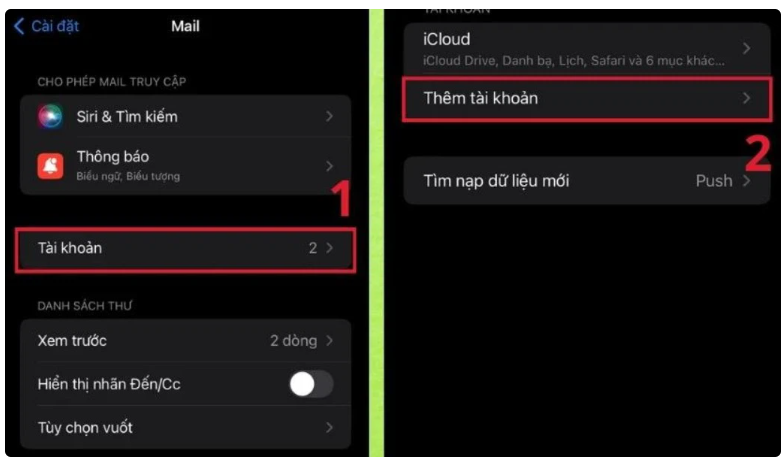
- Đăng nhập lại bằng tài khoản Gmail của bạn và làm theo các bước hướng dẫn để hoàn tất việc thêm tài khoản.