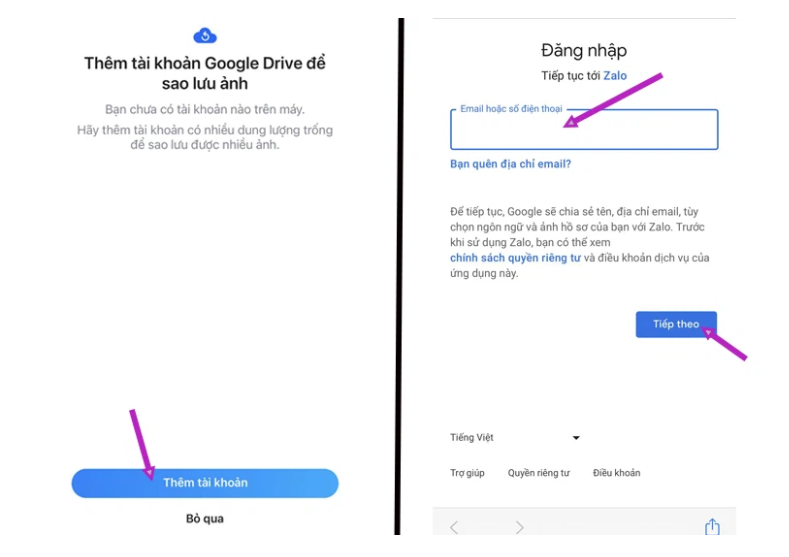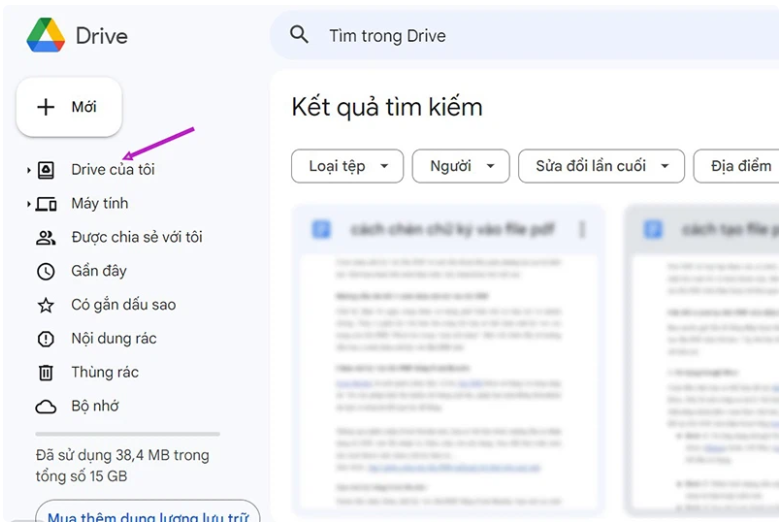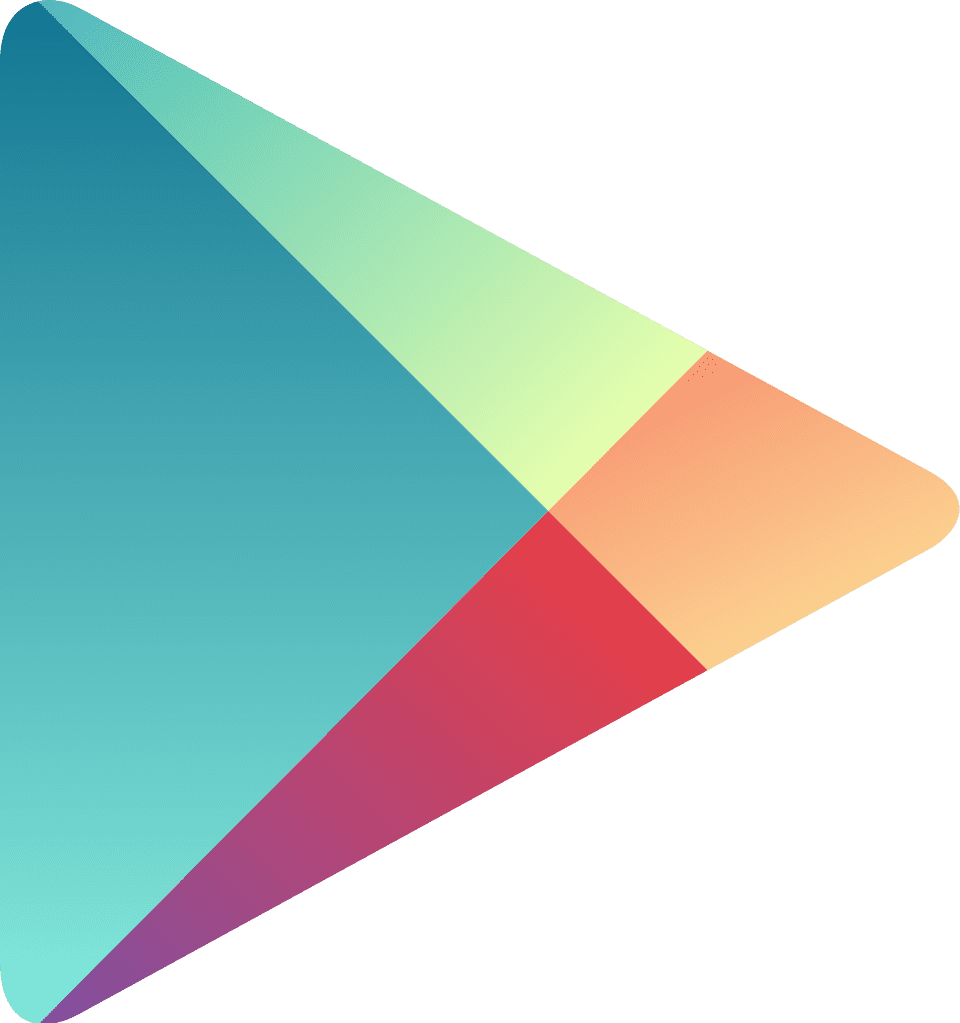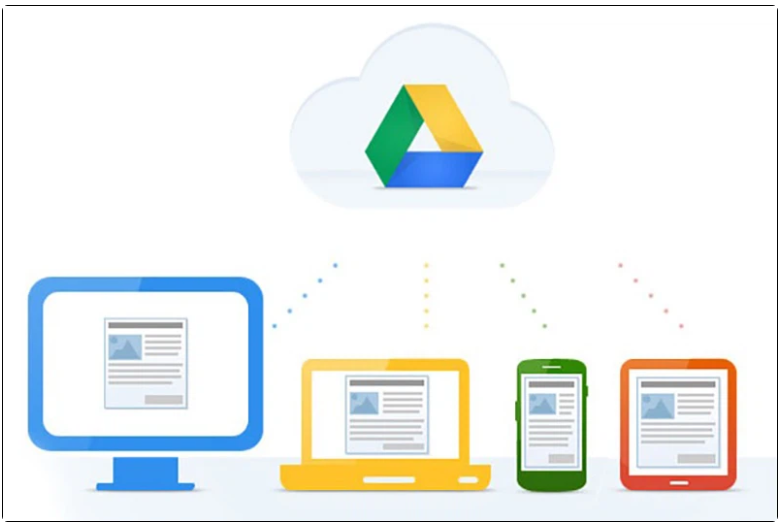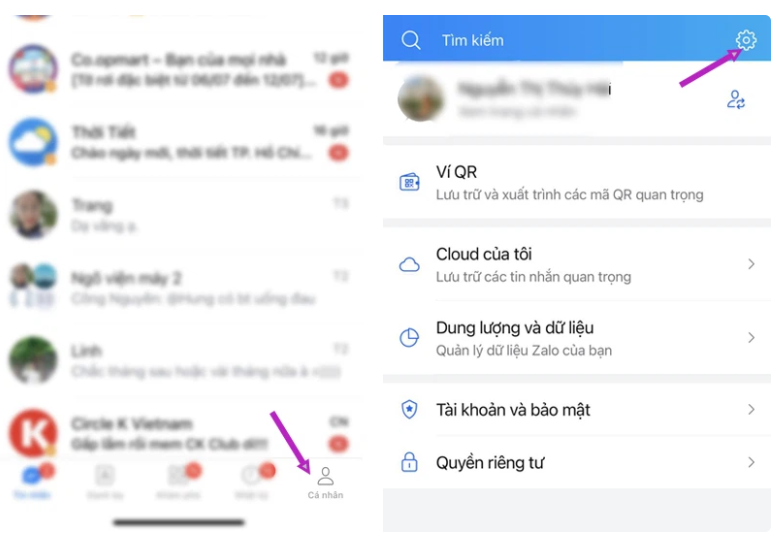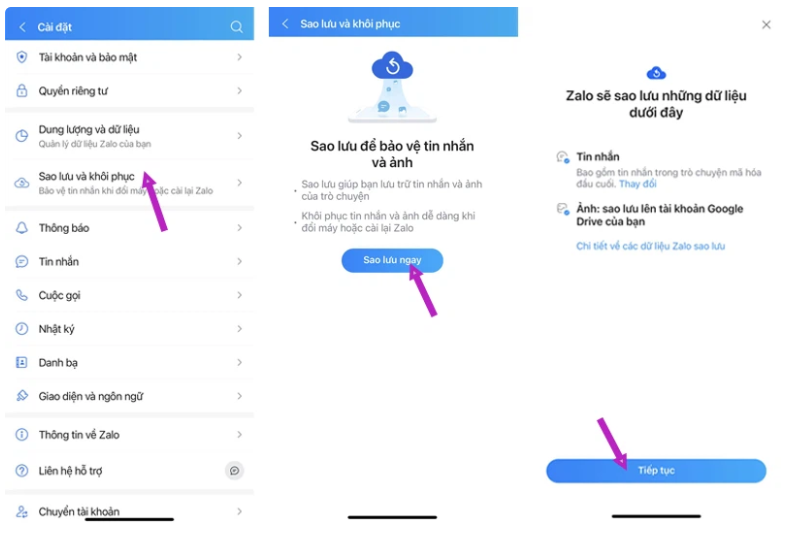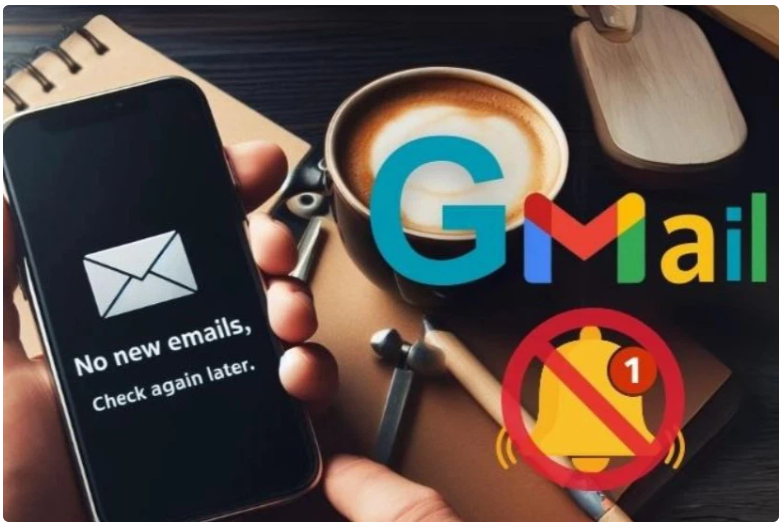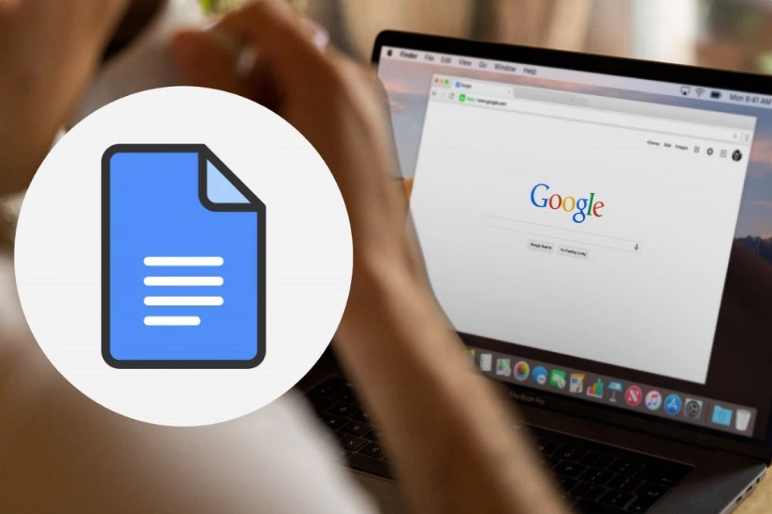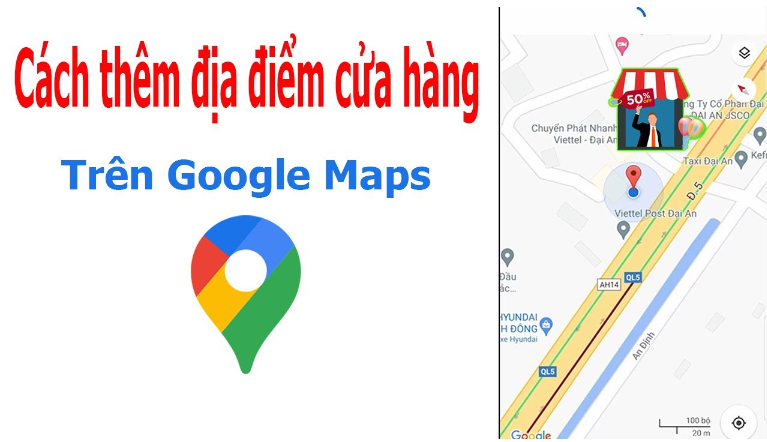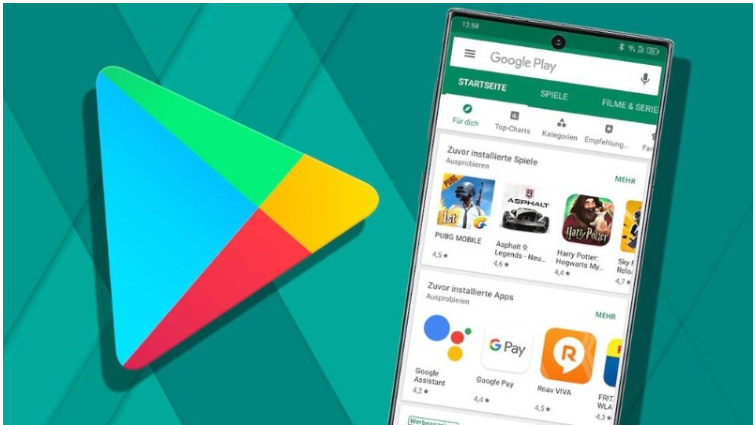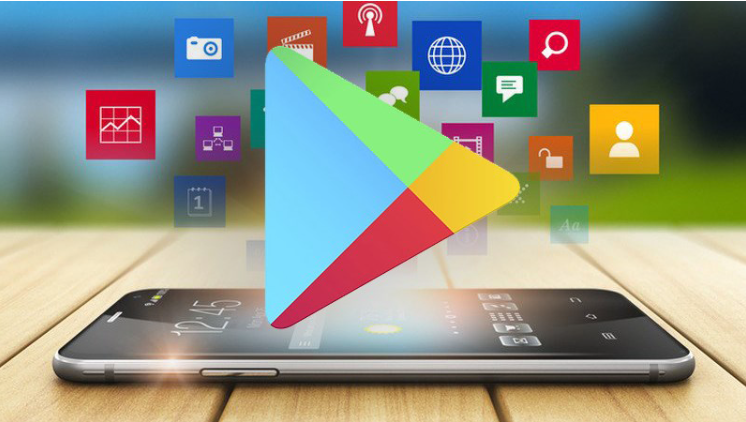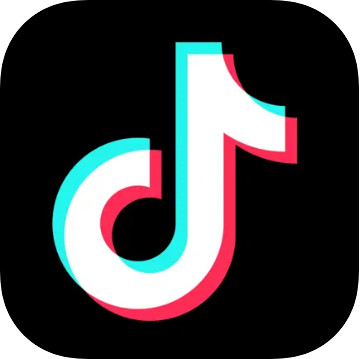Zalo là ứng dụng giao tiếp rất quen thuộc với mọi người và là ứng dụng cho phép gửi ảnh với dung lượng lớn. Nhưng liệu bạn có biết cách sao lưu ảnh Zalo lên Google Drive để giảm dung lượng cho bộ nhớ điện thoại và cách xem bản sao lưu đó không? Hãy theo dõi bài viết dưới đây để có thêm những thông tin hữu ích nhé.
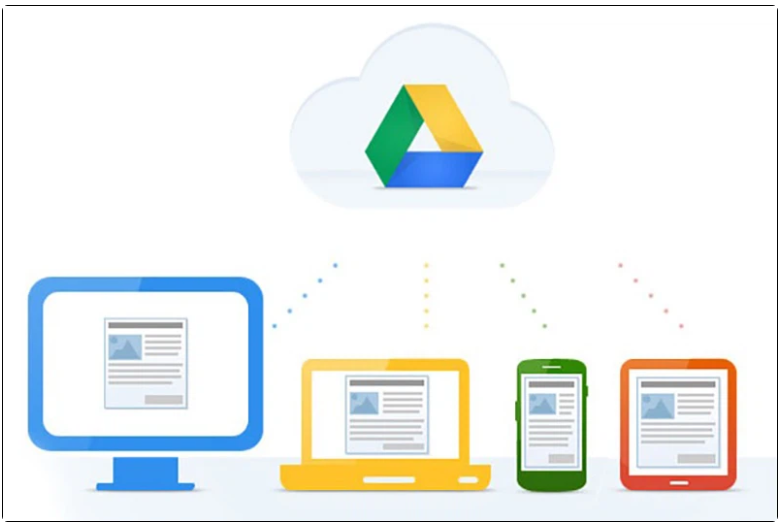
Ảnh Zalo có sao lưu được trên Google Drive không?
Sao lưu hình ảnh, tin nhắn và đồng bộ hóa dữ liệu là một loại dịch vụ lưu trữ cho phép tự động sao chép dữ liệu dạng hình ảnh và video vào Google Drive. Nhờ đó, người dùng có thể xem những dữ liệu được sao lưu trên bất kỳ thiết bị nào (điện thoại, máy tính bảng, laptop,…) chỉ cần đăng nhập tài khoản Google Drive.
Trước đây, Zalo chỉ hỗ trợ sao lưu dữ liệu tin nhắn lên thư viện Cloud của ứng dụng và không bao gồm các tệp tin hình ảnh. Tuy nhiên, sau nhiều nâng cấp và cập nhật, phiên bản mới của Zalo đã cho phép người dùng sao lưu cả tin nhắn và hình ảnh lên Google Drive để mở rộng không gian lưu trữ.
Mỗi tài khoản Google Drive đều có 15GB dung lượng lưu trữ miễn phí, đủ đáp ứng nhu cầu cơ bản của người dùng. Bạn có thể sao lưu tin nhắn, hình ảnh và cả video mà không lo hết dung lượng. Nếu lượng dữ liệu lưu trữ lớn hơn, bạn có thể mua thêm dung lượng cho tài khoản Google Drive của mình.
Việc lưu trữ hình ảnh trên Google Drive giúp tiết kiệm bộ nhớ cho thiết bị di động của mình. Hình ảnh cũng được bảo mật tốt hơn và có thể xem lại bất cứ khi nào chỉ cần thiết bị có kết nối Internet. Bạn đã biết ảnh trên Zalo sau một thời gian sẽ tự động bị xóa, nhưng khi sao lưu trên Google Drive, bạn có thể yên tâm bảo tồn lâu dài, và ảnh sau khi đã xóa vẫn có thể khôi phục lại được.
Cách sao lưu ảnh Zalo trên Google Drive
- Bước 1: Truy cập ứng dụng Zalo trên điện thoại và đăng nhập tài khoản có hình ảnh cần sao lưu.

- Bước 2: Chọn biểu tượng Cá nhân ở góc dưới bên phải màn hình điện thoại, sau đó chọn mục Cài đặt (biểu tượng bánh răng cưa) ở góc trên bên phải màn hình.
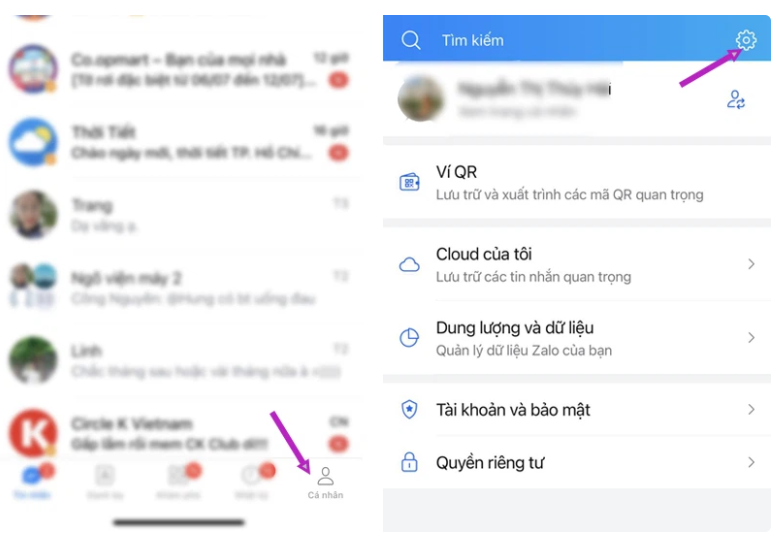
- Bước 3: Chọn Sao lưu và khôi phục, sau đó nhấn vào lệnh Sao lưu ngay. Giao diện sẽ hiển thị các dữ liệu Zalo sao lưu. Chọn Tiếp tục.
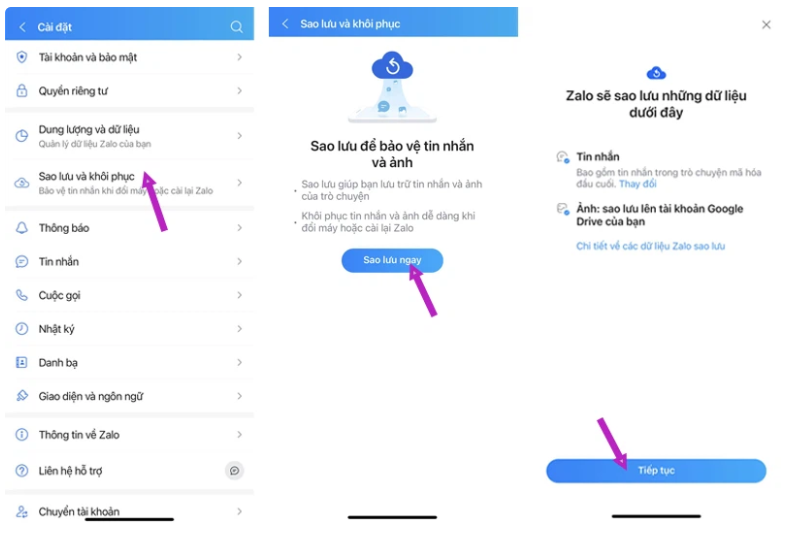
- Bước 4: Nhấn vào Thêm tài khoản, sau đó điền Email/số điện thoại và mật khẩu để đăng nhập vào tài khoản Google Drive mà bạn muốn sao lưu dữ liệu.
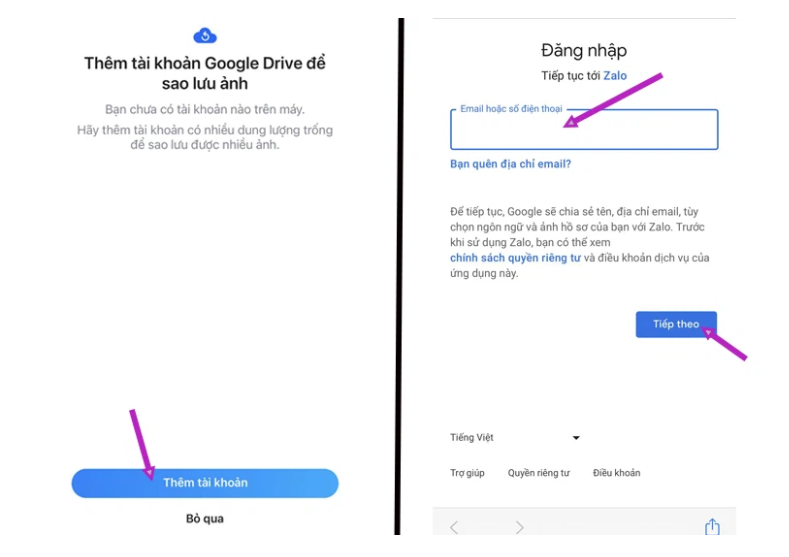
Sau khi hoàn thành các bước trên, dữ liệu ảnh Zalo của bạn sẽ được sao lưu lên Google Drive.